If you are wondering what video/audio formats supprted by QuickTime player, stay on the page. This guide centers on the best QuickTime supported formats and recommended settings and software for. My QuickTime player us not playing.avi files and says I need a codec I can't play no.avi files on QuickTime. How could I fix this because I want to play these files with QuickTime. AVI refers to the file container and the fact that the audio and video frames of data are interleaved.
MOV to QuickTime Converter – Convert MOV to QuickTime Supported MOV or MP4
I have shot three videos with my iPhone 12 and these videos are in MOV format. But why it says the file 'isn't compatible with QuickTime Player.' when I transferred these MOV files to Mac for playback? I thought that MOV was best supported by Mac computers.
MOV format is a popular video container format developed and well supported by Apple systems, devices and players. MOV format is supported by QuickTime Player, but not for all wrapped codecs. MOV can wrap H.264, MPEG-4, H.265, ProRes, etc, but among which QuickTime Player only prefers MOV with MPEG-4 or H.264 codec. A successful playback not only needs the supported video format, but also needs the supported video codecs. So if you want to successfully import your MOV files to QuickTime Player for playback you must ensure MOV wrapped codec is also supported. So how to play the MOV file with unsupported video codecs on QuickTime Player? The best solution is to convert the unsupported MOV format to QuickTime Player best supported MOV MPEG-4 or MOV H.264. Avdshare Video Converter is just developed for this purpose.
MOV to QuickTime Converter - Avdshare Video Converter
- Easily convert any MOV file with any unsupported codec to QuickTime Player best supported MOV MPEG-4/H.264 for the compatible MOV playback on QuickTime Player.
- Easily convert other unsupported FLV, AVI, WTV, MKV, WMV, etc to QuickTime Player supported MOV MPEG-4/H.264 for the successful playback.
- You will never get any quality loss during the entire MOV, FLV, AVI, WTV, etc to QuickTime Player conversion process.
- The conversion speed is also super fast and usually you will complete the conversion work in very short time.
- This MOV to QuickTime Player also works to convert any other video format to any device, player or video editing application supported video format.
- This video converter can also work as a video editing software to edit MOV, FLV, MP4, AVI, etc with its many splendid video editing features: Trim, Split, Merge, Add special effects to video file, Remove or Add subtitles, logo, watermark from or to video file, etc.
Guide on Converting MOV to QuickTime Supported Format
You can easily convert any MOV file to QuickTime Player best supported MOV MPEG-4/H.264 following the guide below.
Make Preparation: Free download MOV to QuickTime Converter
Free download the professional MOV to QuickTime Player Converter - Avdshare Video Converter (for Windows, for Mac), install and then launch it, the following interface will pop up.
Step 1 Import MOV file
Drag the MOV video file you want to convert to this video converter list. You can also click the Add File button to import your MOV file to this converter main interface.
Step 2 Targeted output format setting
Directly select your MOV H.264 output format by clicking the 'Profile' button>'General Video' category.
Step 3 Complete the conversion
The last step is to simply hit the Convert button to get your MOV file converted to QuickTime Player best supported MOV H.264 for the compatible playback.
When you play a video or audio on Mac, it is played through QuickTime most of the time, unless you changed the default media player for your computer. Apple’s QuickTime is one of the main video display services and is the default for macOS. It is so easy to use and does not require much setup.
However, there are times when the QuickTime player cannot open or play videos for some reason or another. These instances can be extremely annoying, especially if you rely mostly on QuickTime for media playback.
If you encounter this trouble, don’t worry because there are several ways to get around this issue. Read on below to find out various solutions if QuickTime no longer plays videos in macOS Big Sur.
What Is QuickTime?
Before we proceed, let us get to know first the QuickTime Player, Apple’s pioneering digital video and multimedia player for Mac. It was released in 1991 as part of the MPEG-4 video standard. QuickTime is now used on various devices to play digital video, from Macs to smartphones to 4K streaming TVs.
Pro Tip: Scan your Mac for performance issues, junk files, harmful apps, and security threats
that can cause system issues or slow performance.
Special offer. About Outbyte, uninstall instructions, EULA, Privacy Policy.
Aside from playing videos, you can also record your own movies and audio using QuickTime, as well as make quick edits. Simple edits include basic actions, such as flipping the video or splitting clips. The app also allows users to record a screencast for educational, troubleshooting, or streaming purposes.
Though QuickTime Player comes pre-installed in macOS and is available for multiple platforms, Apple has stopped support for the Windows version. QuickTime can also work with different types of media, such as creating streaming video web sites, DVDs, CD-ROMs, or professional video. It supports playback of a wide range of media formats, including AVI, AVR, DV, OpenDML, and others. Though AVI and other files only contain audio and video, QuickTime can improve these files by adding text, additional music tracks, and other supported media types.
QuickTime Not Playing Videos in Big Sur
Recently, several Mac users have complained that QuickTime no longer plays videos in macOS Big Sur. The app worked well with the previous macOS versions, but it seems to be broken after upgrading to Big Sur. The computer seems to be working well overall, except for the QuickTime application.
The issue not only affects newly-created videos, but existing ones as well that used to play in QuickTime with no issues. The app basically won’t play any videos at all. Users have tried checking the file formats to see whether only specific video types are affected. And users have found that most of the video files that won’t play are .mp4 files.
The thing is, the files do open when you click on them. But when you hit the play button, the video does not respond. You can drag the slider to fast forward, fast reverse or move the time slider anywhere without problem. But the play button just doesn’t work.
Usually, you can also preview the videos in Finder by clicking the Play button on the video file’s thumbnail. But it doesn’t work either. Most of the users who encountered this QuickTime playback problem have recently upgraded to macOS Big Sur, so it must be a bug that Apple needs to correct when they issue new updates. However, Apple does not seem to be aware of the issue so waiting for them to fix it could take some time.
If you’re one of the users affected by this QuickTime error, check out our guide below to find out some workarounds you can try.
What Causes QuickTime Not Playing Videos in Mac?
A lot of Mac users prefer QuickTime to play video files in different formats. But there are times when QuickTime fails to work due to incompatible file format, corruption in files, or issues with the operating system. Before diving into the solutions to deal with this QuickTime playback error, let us discuss first the different causes behind it.
Why Is My File Not Compatible With Quicktime Player
Outdated QuickTime Player
If QuickTime fails to play your video file, then it is possible that the player is incompatible or outdated. You might be running the old version of the app so it cannot read the data you are trying to play. If this is the case, you need to update the QuickTime player first to be able to play all types of videos without any issues.
Corrupted Video File
The video files can be corrupted for many reasons, preventing the QuickTime Player from reading or opening your files. Some of the reasons include:
- Unsupported QuickTime file format
- Missing codec
- Wrong file extension
So before you play any file, double check that you have installed the right codec for that file format and that the video file name has no special characters. QuickTime supports a wide range of video formats, including MPEG-4 files (MP4, M4V, M4A, MP3), QuickTime movie files (MOV), DV Stream, MPEG-2, Mjpeg, and some audio files such as AIFF, WAV, and AAC. Apart from these media formats, you can expand QuickTime’s capability to recognize more media formats by installing additional codecs on your Mac.
Codec Issue
All digital videos are the result of compression. When files are compressed, multiple media streams, such as audio and video, are combined using an algorithm called codec. This codec deciphers the digital info into a readable format.
Once the file has been processed using codecs, they are combined into a single file via a multimedia container. If the media failed to play in QuickTime, then it is possible that your Mac is not prepared to read the file’s codec.
You can learn the codec used of an opened file in the Window tab of the QuickTime Player menu. Just click on Show Movie Inspector and all the file’s codecs will be listed under the Format section.
You need to activate the required codec support for QuickTime to be able to play the unsupported file. Some third-party programs you can try include MPEG-2 Playback Component, DivX, Xvid, Autodesk, and others.
These are the QuickTime supported codec:
- Video Codec: MPEG-2 (OS X Lion or later), MPEG-4 (Part 2), H.264, H.263, H.261
- Audio Codec: AAC (MPEG-4 Audio), HE-AAC, Apple Lossless, MP3
Outdated macOS
Any problem with your operating system might cause QuickTime to stop working. For instance, if your macOS is outdated, you might not have the latest software necessary for playing video files through QuickTime. You need to resolve all internal issues with your Mac to prevent performance issues with your apps, such as QuickTime. It also helps to keep your antivirus software updated to prevent malware from interfering with your processes.
How to Fix QuickTime Not Playing Videos in Mac
It also helps to get rid of junk files using Mac repair app before troubleshooting this issue for better chances of fixing it.
There are several ways to get around this problem if you run into it. All you need to do is try each and every one of them to find out which works for you.
Solution #1. Restart QuickTime Player on Mac.
When you’re having issues with QuickTime because it is not able to play back videos, the first thing you need to try is to restart the app first to see if the error resolves on its own. This can happen due to corruption in the video file or the operating system, preventing you from playing videos with the QuickTime player.
To fix this issue and allow the QuickTime Player to function again, follow the steps below:
- Go to Finder > Go > Utilities, then double-click Activity Monitor to launch it. This should give you a list of the running processes on your computer.
- Under the Process Name column, locate QuickTime Player and highlight the process.
- Click the Quit Process button that appears at the top left of the screen.
- When the confirmation message pops up, click Quit again. This should completely quit the QuickTime Player.
- Close the Activity Monitor program and restart your Mac to check if the QuickTime player is now able to play your video file.
If this doesn’t help, then you should try to boot your Mac into Safe Mode before re-launching the QuickTime app. You can do this by pressing the Shift key when restarting your Mac. Once in Safe Mode, try to play a video to see if QuickTime is now working. If it does, then you might have a problem with third-party applications. If it does not work, then you need to investigate further to find the cause.
Solution #2: Update QuickTime Player on Mac.
If you cannot play your video file using QuickTime Player, it means your app is either incompatible or outdated. You might not have the latest version of the QuickTime app installed on your Mac, which is why it cannot play your video. Updating the application should easily fix the issue.
When it comes to updating the QuickTime Player, you don’t need to uninstall then reinstall the app. All you need to do is go to the Help tab located on top of the QuickTime player window. Click on Update Existing Software and follow the onscreen instructions to complete the update process.
Solution #3. Change the Video File Extension.
Sometimes you might not be able to play your video using the QuickTime Player because it is corrupted or some codecs are missing. Unlike other media players, such as Windows Media Player or VLC, QuickTime does not have the capability to repair corrupted video files. It can only help you edit, play, save, and export videos.
When you try to open a video file on QuickTime and it does not play, you can easily fix this problem by following some workarounds. One of the methods you can try to fix a corrupted video file is by changing the file extension. This is useful for repairing damaged files, including m4v, mp4, or mov files that are not QuickTime compatible.
To change the file extension, you need to use a third-party app such as VLC. Follow the steps below to do this:
- Download and install the VLC media player on your Mac.
- Make a copy of your damaged or corrupted media file on your computer, just in case you need to do things all over again or the process does not work. At least you have a backup of your file.
- The next step is to change the file extension of the file. If your file has a .mov extension, you can change it to .mp4 or .avi instead.
- Ignore any error message that appears on the screen.
- Open VLC player and go to the Menu tab.
- Click Tools, then choose Preferences from the context menu.
- In the Preferences window, choose Input and Codecs and make the required changes.
- Save all your changes.
- Click on the Always fix option to continue the video repair process on Mac.
After the repair has been completed, you should now be able to play the video. If this does not work, you can try using a third-party software to repair the video.
Solution #4: Convert the Video to a QuickTime-Supported Format.
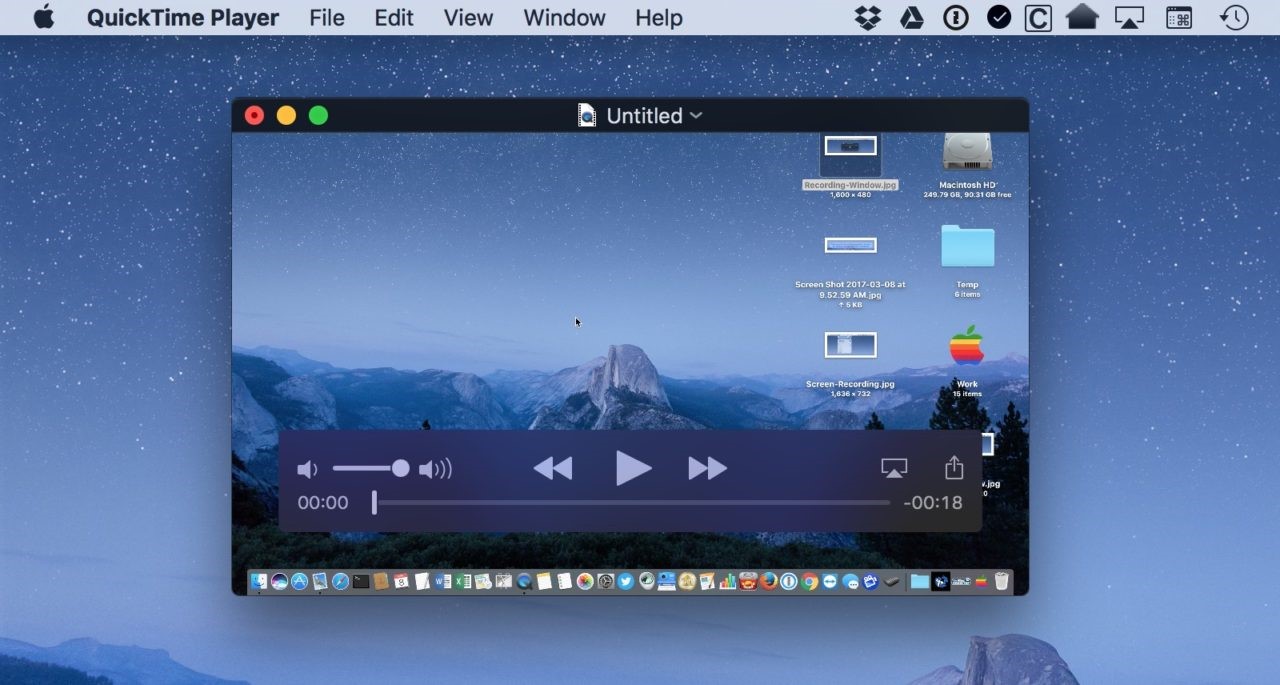
If renaming the file does not work, then you should try converting the file to a QuickTime-supported format. Sometimes the video file can be corrupted and by converting it, the corruption gets fixed and you can play it on QuickTime.
You can use the same app above, VLC, to convert the file format or codec of the corrupted video. Here are the steps to accomplish this:
- Download and install the VLC media player on your Mac.
- Make a copy of your damaged or corrupted media file on your computer, just in case you need to do things all over again or the process does not work. At least you have a backup of your file.
- Open VLC player and go to the Media tab.
- From the dropdown menu, choose the option Convert/Save.
- When the dialog box appears, click the Add button to add the video you want to convert.
- Provide a new name for the file.
- Choose your preferred Input codec for the converted video. Choose a format supported by the QuickTime Player.
- The last step is to save all the changes to save your repaired file.
Once you have completed the repair, you can then try to play it using QuickTime to see if the issue has been fixed. If it did not work, try other formats.
You can also try other apps to convert videos, such as Handbrake.
Avi File Not Compatible With Quicktime Software
Solution #5: Use A Different Codec.
If the QuickTime player cannot play videos, it is possible that your Mac is not able to read the codec of your file. To check the codec of your file, go to the Window tab of the QuickTime player, then select Show Movie Inspector. You will now see a list of different codecs under the Format section.
You need to activate the correct QuickTime codec to be able to play the media file that you cannot open. You can use third-party programs like Autodesk, DivX, MPEG-2 Playback Component, and Xvid to do this. Here is the list of video codecs supported by QuickTime player:
- H.263
- H.264
- H.261
- MPEG-4 (Part 2)
- MPEG-2 (OS X Lion or later)
Solution #6: Use Other Media Players.
If the QuickTime player really won’t work, your only option is to try another media player. QuickTime Player generally works well with various types of audio and video formats. But older or specialized file formats might not work with QuickTime because it needs software designed to support it. In this case, QuickTime won’t play it back so you need to find one that supports it.
Although QuickTime is a powerful video playback app that also allows you to edit videos, there are alternatives that let you do the same functions, and more. These players usually support most formats and will allow you to play any file with ease.
But before you install any third-party apps, you need to check first whether you have an app currently installed that is able to play it. If you are not sure which of your installed apps to try, let your Mac suggest one by following the instructions below:
- In the Finder, control-click or right-click the video file.
- From the context menu, choose Open With.
- You should also see a submenu with all of the other apps installed on your Mac that macOS thinks might be able to open the file.
If none of your apps is capable of opening the file, you can search the Internet or the Mac App Store for programs that can play or convert the file. Make sure to include the media format in your search. To check the file format, click on the file and press Command-I to open the Info window. You will see the format after the label Kind. For example: Kind: Matroska Video File. The file extension is the letters displayed at the end of the file’s name, such as .avi, .mp4, .wmv, or .mkv. A Matroska Video File has a .mkv filename extension.
QuickTime Alternatives
To make it easier for you to look for a media player that would work, here are programs that you can use instead of QuickTime. Keep in mind that using an alternative media player does not really fix the issue. This is just a workaround that you can rely on when you need access to the video file immediately.
VLC Media Player
VLC or VLC Media Player, formerly VideoLAN Client, is one of the best QuickTime alternatives for Windows. It is an open-source and free digital media player that can be used on almost all platforms. It is also a streaming media server software. With no ads, no malware, and no user tracking, VLC provides a smooth playback experience for almost all video and audio files. It can also play other content like DVDs, text files, closed captions, ID3 tags, and others.
PotPlayer
Avi File Not Compatible With Quicktime
PotPlayer is also a good alternative to QuickTime. This media player is compatible with almost all video formats and provides internal codecs. It also works with various devices, such as smart TVs, DVDs, HD TVs, and mobile devices. It can also play a wide range of audio files.
PotPlayer allows smooth and seamless video playback because of the various features of the app. You can change the playback speed, preview the scene with snapshots, create a bookmark for your favorite clip or chapter, experiment with a wide range of text subtitles and Blu-ray subtitles. This app also enables you to capture audio, video, and screenshots.
Most importantly, this multimedia player can play broken video files and supports different output formats.
Avi File Not Compatible With Quicktime App
KODI
KODI is a free and ultimate entertainment app that offers a great viewing experience for Mac users. It has endless features, a beautiful interface and easy-to-use features. Just like QuickTime, KODI also organizes your media files, including music, photos, movies, and TV shows in a simple way. Plus, you can get a new theme to change the look of the app. KODI is 100% open source and available for Windows, Mac, Linux, and Android.
Elmedia Player
This QuickTime alternative combines a wide array of features, universal support, and a convenient interface. You can be sure that it will open anything, starting with basic MP4s and AVIs, down to the rare SWF. You can also adjust many additional settings, such as visual filters, subtitle search, and audio track management.
GOM Player
GOM media player is a free media player that supports most common file formats, including MP4, MKV, WMV, FLV,AVI, MOV, DVD, and Audio CD. It is an impressive QuickTime alternative because the GOM player can automatically search and sync subtitles for the video being played. You can enjoy high-resolution 4K UHD movies without buffering. Plus, you’ll enjoy a hassle-free playback environment because there are no ads displayed. GOM Player is available for Windows and Mac.
OmniPlayer
OmniPlayer combines many generic features that you generally see in other players, including 4K HD playback, advanced subtitle functionality, and playlist customization. It makes a point of being as inclusive as possible. The same thing is true for its codec library. If you can’t choose between other media players or you’re having issues with others, this one can help you try out all of their merits.
5K Player
Avi File Not Compatible With Quicktime File
This new-style video player perfectly mixes the free AirPlay Media Streamer, Music Player, and HD video player. It is also a highly rated online video downloader. The best thing about this is that it can play videos that have 4K, 5K, and 1080P resolution level. It can connect DVDs and interactive radio with its highly evolutionary design. Its supported media formats include videos in MP4, AVI, WMV, FLV, MKV, MTS/M2TS, H.265/264, VP8/9, and WebM.
Cisdem VideoPlayer
This entirely free video player is best suited for Mac platforms because of its extended support to 5K content, as well as to the Full HD 1080P videos. It offers a perfect HD viewing experience with its simple interface and awesome features. The best thing about this media player is that you don’t need to install additional plugins or codecs to work with this platform since it can work in a standalone manner. Cisdem VideoPlayer supports MP4, MP4 HEVC, M4V, MKV, MOV, MP3, M4A, and AVI.
MPlayerX
This media player was originally developed in 2000. It offers crystal clear views and easy-to-navigate UI. All you need to do is use swipe, tap and pinch on your screen to have easy control over all functions.You don’t have to worry about the subtitles because MPlayer X can detect them automatically and convert them without any hassle. MPlayer X supports MPEG, AVI, ASF and WMV, QuickTime and OGG/OGM, SDP, PVA, and GIF.
MediaMonkey
MediaMonkey is a media player that also helps users to organize their videos. This tool enhances video support and playback facility. You can also extend its functionality by using plugins. You can record and download movies and podcasts. The app automatically looks for the album name and other metadata so you can manage videos, movies, and other files easily. Synch WiFi with MediaMonkey for Android smoothly. It can also synchronize your Mac videos on Android, iPod, iPhone, and iPad.
How to Prevent Your Video From Getting Damaged?
Most of the time, your video won’t play on QuickTime because it has been damaged or corrupted. To prevent this problem from happening again, you need to avoid video damage on Mac. Here are some of the tips you can try to prevent your videos from getting damaged and becoming unreadable:

- Perform a regular scan on your Mac to protect your video files from malware attacks.
- Ensure a stable power supply for your Mac, especially when copying or transferring files.
- Make a copy of your video file for backup.
Summary
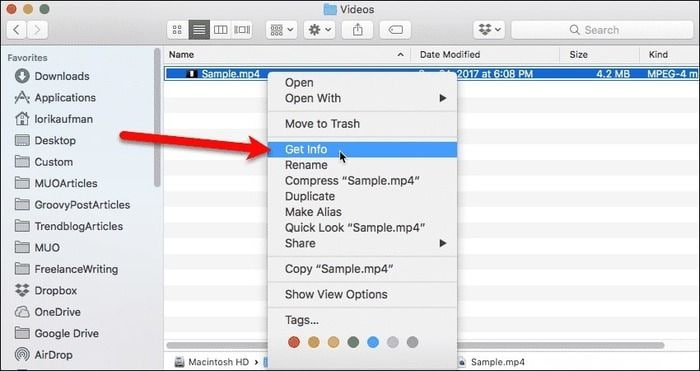
Avi File Not Compatible With Quicktime Download
The above solutions should help you if QuickTime fails to play or open your video file. Following these methods will give you a high chance of resolving this problem and other relevant QuickTime issues that you might be experiencing. If nothing works, you can try third-party apps that help recover damaged video files.