If you are searching for how to convert AAX to MP3, you may just purchase audiobooks from Audible, which are saved in AAX. It is a file format for Audible audiobooks. As the largest database of audiobooks around the world, Audible offers oceans of audiobooks and original ad-free audio shows online. In order to protect the copyright and prevent others from distribution, these audio files are encrypted by DRM technology and saved in AAX file format. When you listen to AAX audiobooks on your device, it is necessity of removing DRM protection by converting AAX to MP3. This article will share multiple ways to achieve it quickly.
Part 1: Why You Need to Convert AAX to MP3?
Convert Mp3 To Aax Audible Free
DRmare Audio Converter (Mac & Windows) DRmare Audio Converter is one of the best Audible. Convert some or all of your books to MP3 or M4B. To find the converted book files, select one and right-click 'Show MP3' or 'Show M4B' Periodically run Controls: Quick Audible Library Sync to update your latest purchases! Full online documentation is available here, or under the About Menu.
As mentioned, you need to convert AAX to MP3 if you want to listen to Audible audiobooks anywhere. First of all, AAX is used to encrypt audio files, so conversion is a way to remove the DRM protection. Moreover, AAX is not commonly used as MP3. In fact, most mobile operating systems and media players are not compatible with AAX. Therefore, AAX to MP3 conversion can help you to enjoy the audiobooks without restrictions.
Part 2: Easiest Way to Convert AAX to MP3
If you have more than one audiobook files to convert, you'd better find a powerful AAX to MP3 converter. From this point, we recommend AnyMP4 Screen Recorder. It can download your favorite audiobooks from Audible and convert them to MP3 at the same time.
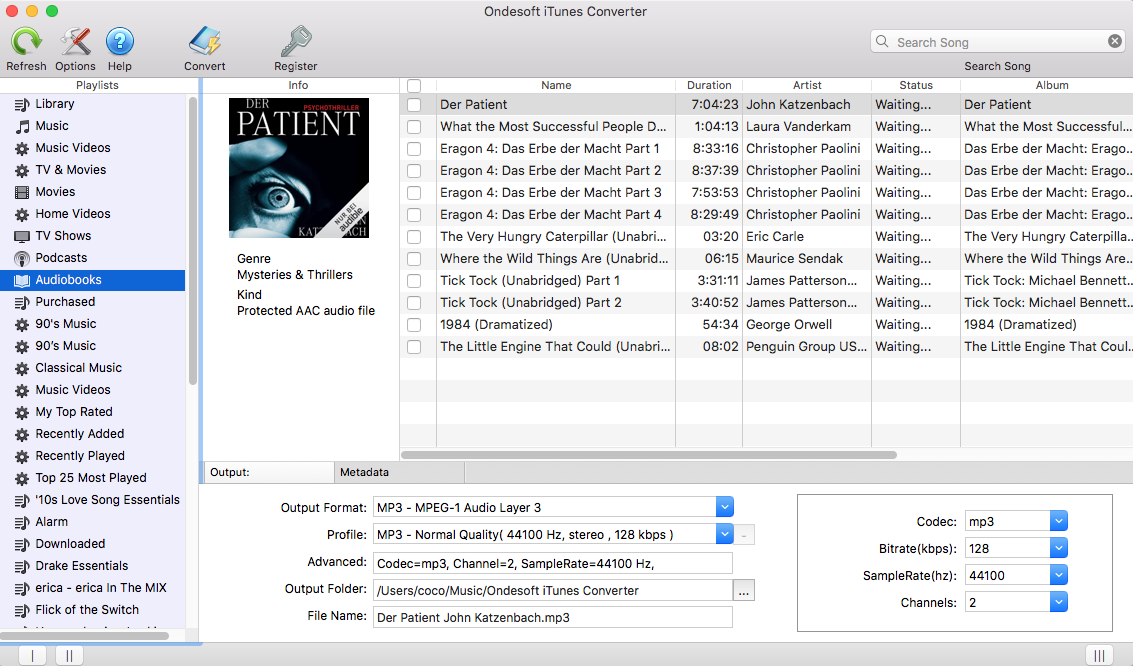
- Convert AAX to MP3 with a single click on computer.
- Enhance audio quality automatically while conversion.
- Available to any online audiobooks and audio shows.
- No limit on length or size of AAX files.
- Offer extensive custom options to create unique effect.
- Pre-listen to the MP3 files before saving.
How to Convert AAX to MP3
Step 1: Get the best AAX to MP3 converter
Open Screen Recorder after you installed it on your PC. There is another version for Mac OS X/11/12. In the home interface, choose Audio Recorder to open the best AAX to MP3 converter.
Step 2: Convert AAX to MP3
Make sure to turn on the System Sound option. To add your voice on the audiobook, enable the Microphone option. If not, disable it. Then hit the Gear icon to open the Preferences dialog, and go to the Output tab. Set MP3 as the output format and customize other options related to Output, Hotkeys, Mouse and more.
Play the AAX files you want to convert in your browser and click the REC button to start converting AAX to MP3.
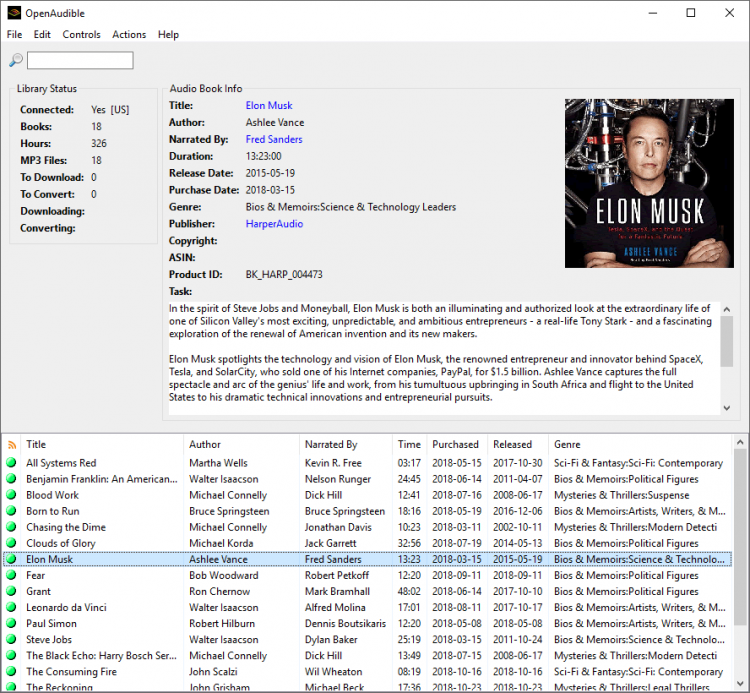
Step 3: Export MP3 audiobooks to computer
When the audiobook playback is done, click the Stop icon to bright it to the Preview window. Play the MP3 file and click the Save button if you are satisfied with it.
Part 3: Convert AAX to MP3 via iTunes
It is well known that iTunes is a useful utility for iPhone and iPad users to manage data. In fact, iTunes integrates extensive features, such as convert between MP3 and AAC. However, it cannot convert AAX to MP3 directly. Alternatively, you need to make an audio CD with the AAX audiobooks and then convert it to MP3 with the built-in MP3 encoder. If you have a blank CD, perform the steps below to get what you want.
Step 1: Run iTunes on your computer and authorize your Audible account by hitting Account ->Authorization ->Authorize Audible account. If prompted, fill in your username and password, and complete your activation.
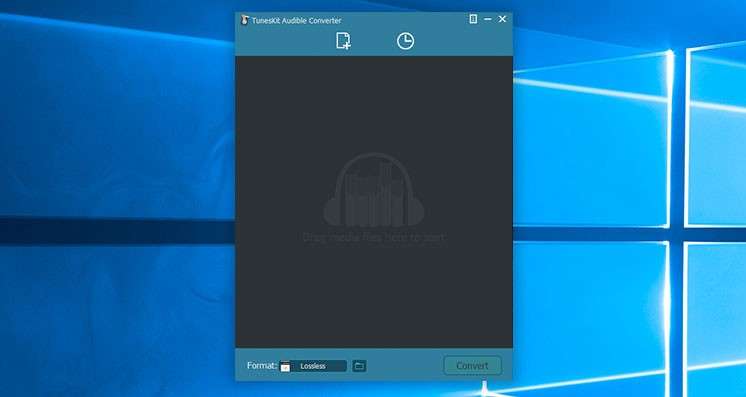
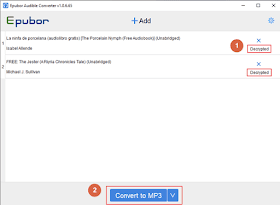
Step 2: Go to File ->New ->Playlist to make a new plalist for store the audiobooks you want to convert to MP3. Then add the audiobooks into the playlist by drag-and-drop.
Step 3: Insert a blank CD into your DVD drive. Then right-click on the audiobook playlist and choose Burn Disc. Set the options and click Burn to start writing AAX files on your CD.
Step 4: When it finishes, head to Edit ->Preferences to open the General Preferences dialog. Click Import Settings and choose MP3 Encoder. Hit OK to confirm the changes. Then reinsert the CD and import it into iTunes. Now, the AAX audiobooks will be converted to MP3 files. You can go to your iTunes library and find the MP3 audiobook files simply.
Then you could get the MP3 files from iTunes Library to your MP3 player for listening on the go.
Part 4: Convert AAX to MP3 Online
In addition to desktop software, online AAX to MP3 converters are another way to turn audiobooks to MP3 files. The biggest benefit is to do it online without installing any software. However, most online MP3 converter apps have file size limitation and other restrictions. We use 123APPS's Audio Converter as the example to show you to procedure.
Step 1: Open the online AAX to MP3 converter in your browser.
Step 2: Click the Open Files button to upload AAX files from your computer. Or you can import audiobooks from Audible by entering the URL.
Step 3: Select mp3 on the format bar and adjust the Quality to the proper value. If you want to customize other options, such as bitrate, click the Advanced settings button.
Step 4: After settings, click on the Convert button to start converting AAX to MP3 online. It may take a while to finish. Then you can download the MP3 files.
Convert Audible Aax To Mp3 Online
Note: The maximum file size per conversion is 10MB.
Bonus Tip: AnyMP4 Video Converter Ultimate
Multimedia file conversion is not a simple task. AnyMP4 Video Converter Ultimate can simplify the process. It supports almost all video and audio formats. Plus, you can convert between them with one click. The excellent output quality is another advantage.
Mp3 To Aax Converter Online
Conclusion
We share three ways to convert AAX to MP3 in this article. If you are looking for the best AAX to MP3 converter, we suggest you to try AnyMP4 Screen Recorder. It is not only easy to use, but also able to produce high quality outputs. We wish that our guide is helpful to you. More questions? Please write them down below.