Apple releases macOS and software updates periodically for better user experience. However, it backfires when your Mac won't boot after a macOS update. You may see a black screen on Mac, or encounter other screen of death issues.
The Mac won't turn on after update drives you crazy because it blocks you from using Mac. More importantly, you can't access all data on your Mac.
Option 1: Keep Using an Outdated Version of macOS. Your first option is to carry on using your outdated Mac regardless of software status. You will still get security updates for the first two years, and your Mac should continue to function like it always has outside of any hardware issues you might face.
Take it easy. This post will help you retrieve data from the unbootable Mac and walk you through the iMac or MacBook not working after update issue.
Recover data from Mac that won't turn on after macOS update
Hi, I'm trying to update macOS catalina 10.15.7, is already finish download, but when I try to update now is restarting but not updating, just back to main login of my MacBook and I already try many time is still same, i also try to shutdown it first for view minutes and try again but still same, can u tell me how I'm supposed to do? Download macOS Big Sur. If you're using macOS Mojave or later, get macOS Big Sur via Software Update: Choose Apple menu System Preferences, then click Software Update. Or use this link to open the macOS Big Sur page on the App Store: Get macOS Big Sur. Then click the Get button or iCloud download icon. Go to Check Compatibility to see if your mac qualifies for macOS Catalina. Then go to the Download OS section and click on macOS Catalina. Before upgrading make a full back up of your Mac. Check that third party apps you use have updates available for the new OS.
Note: Usually, it is advised to recover data from your Mac first, and then fix the unbootable Mac. That's because your attempts to fix this issue will write new data on your Mac, which will overwrite the old data and lead to permanent data loss.
Don't hesitate. Follow the detailed data recovery tutorial in this video to recover data stored on the Mac that not booting up.
To recover data from the Mac that can't start up, data recovery software is necessary. iBoysoft Mac Data Recovery, a software with a high data recovery rate, fully supports recovering data from corrupted, unmountable, and unreadable Mac hard drive and various external hard drive.
As your Mac won't start up, you need to run iBoysoft Mac Data Recovery in macOS Recovery mode to recover files from your Mac. Or, you can follow the video instead, which is visualized.
What to do when Mac won't turn on after update?
Here are some proven efficient solutions for fixing iMac or MacBook that won't restart after update to macOS Monterey, Big Sur, macOS Catalina, macOS Mojave, or earlier macOS versions.
- 1. Check the power connections
- 2. Disconnect all peripherals
- 3. Reset SMC
- 4. Reset PRAM / NVRAM
- 5. Boot your Mac into Safe Mode
- 6. Fix with macOS Recovery mode
- 7. Ask Apple repair store for help
Check the power connections
Sometimes, your Mac won't turn on after an update is simply due to the lack of power or power outage. Press the power button. Then, check if you can hear a startup chime or fan or drive noises or not.
If you can't hear any noise, your Mac has power connection issues. Just try these fixes:
- Make sure the wall outlet, charger cable, or adapter is okay.
- If you use a MacBook, charging the battery for a while to avoid it's dead.
- Press the power button again to restart your Mac.
If you can hear the startup chime but Mac still won't boot, try to do a Power Cycle. Power Cycle allows fully cutting all traces of power from the Mac, and then restarting the Mac from scratch.
To perform a Power Cycle:
- For a MacBook without a removable battery, press the power button and hold it down for ten seconds. Then, restart your Mac.
- For an iMac or Mac mini, unplug the power cable, leave it unplugged for ten seconds, and then plug it back in and restart the Mac.
Then, your Mac can turn on normally.
Disconnect all peripherals
Rare but not impossible - the external accessories connected to your Mac lead to the Mac not starting up normally. You can unplug the recently plugged external hard drive or other devices, or unplug all the peripherals at once. Then, restart your Mac to check if the peripherals cause this issue.
Reset SMC
SMC (System Management Controller) takes charge of your low-level settings, like thermal and battery management. So, reset SMC on your Intel-based Mac via pressing down Control + Option + Shift keys during Mac rebooting. This will give a chance to fix the unbootable Mac.
Reset the PRAM / NVRAM
PRAM (Parameter Random-Access Memory) and NVRAM (Non-volatile Random-Access Memory) are small memories on your Mac. They are used to store certain settings, including startup-disc selection, recent kernel panic information, and more.
To fix the Mac that won't boot up after the update, resetting PRAM/NVRAM (hold down the Command + Option + P + R keys at startup) sometimes works.
Note: For an M1 Mac, NVRM is automatically running tests and resetting at startup if needed.
Boot your Mac into Safe Mode
Mac won't restart after a macOS update? Check if any program is not compatible with your updated macOS. Safe Mode is a decent helper to do this checking. It will only launch some basic necessary programs at the startup. And it's easier to isolate incompatibility software that makes your Mac unbootable.
Make sense, right? Then let's dive into details on how to do this.
To boot an Intel-based Mac into Safe Mode:
- Press and hold the Shift key when restarting your Mac.
- Release the key until you see the login window.
To boot an Apple M1 Mac into Safe Mode:
- Shut down your Mac.
- Hold down the power button until the startup disks and Options appear on the screen.
- Select your startup disk and press and hold the Shift key, then click Continue in Safe Mode.
If you boot into Safe Mode successfully, you'll see Safe Boot at the right top. At least, it indicates that the macOS update is not failed. Then, the troublemaker should be third-party software incompatibility.
But to figure out exactly which program makes your Mac unbootable, you need to reboot into Verbose Mode. Verbose Mode allows you to see what's happening during macOS booting up.
To enter into Verbose Mode, you need to shut down your Mac and hold Command + V at startup. Then you'll see a live report when your Mac booting. Once you find out the culprit, you can simply uninstall the apps in Mac Safe Mode.
Boot into macOS Recovery mode
If you fail to boot into Safe Mode, it means that your Mac won't boot result from a macOS update failure. Maybe the APFS reformatting process was interrupted, so the system is damaged or broken. Or the Mac hard drive is corrupted for bad sectors.
• How to Boot into & Use M1 Mac Recovery mode
In this case, you can try to repair the hard drive with Disk Utility under Mac Recovery mode. Running First Aid in Disk Utility helps Mac boot up in some ways since it's the built-in free disk repair tool on your Mac.
If your Mac still won't boot after running First Aid, you should reinstall the macOS in macOS Recovery mode.
Simply return to the Disk Utilities window and choose Reinstall macOS. If you don't want to update macOS anymore, you can try your luck with using APFS snapshot to recover your system.
Note that macOS reinstallation will risk your data on the Mac. Thus, you should firstly recover data with iBoysoft Data Recovery for Mac from the unbootable Mac.
Learn how to get your important files off the startup disk when your Mac won't boot.
Tips: You can prevent APFS conversion with start to install this time if you want to avoid unnecessary problems. But you are not advised to unless you are a Mac command geek.
Ask Apple repair store for help

The toughest thing is that your hard drive is fine. And there is no software incompatibility noticed in Verbose Mode. In this case, you should check the hardware inside your Mac.
The reason is that macOS updates are always for better supporting the latest software and hardware. So, the hardware or drivers on your Mac may be too outdated to work with the newer OS.
In this case, you can ask for help from the Apple repair store and reset the Mac. If it's the Mac machine itself that is too old, you should replace it with a newer Mac model. Or you simply don't allow automatically update the macOS.
Common boot problems after macOS update
For most Mac users, there are four systems commonly used: macOS Monterey, macOS Big Sur, macOS Catalina, macOS Mojave, and macOS High Sierra. Nevertheless, updating each of them could cause problems.
1. Mac won't boot after macOS Monterey update
The newest major release of Mac operating system is macOS 12 Monterey. Though there are some powerful features on macOS 12, it also has the known boot issues of macOS Monterey and how to fix them.
2. Mac won't turn on after macOS Big Sur update
Up to now, the known boot issues of macOS Big Sur include the following, or more.
- If you updated to macOS Big Sur 11.0 but not the newest vesion, it has some existing bugs.
- macOS Big Sur stuck on a boot loop.
A Complete List of macOS Big Sur Problems and Solutions
It talks about macOS 11 Big Sur update problems including downloading, installing, apps not working, not booting, battery issues and so on. Read more >>
3. Mac won't start up after macOS Catalina update
Then it comes to macOS Catalina. Catalina update problems like Mac won't boot after macOS update still occur.
Except for APFS conversion, the macOS Catalina update will automatically divide your hard drive into two volumes. One is the read-only Macintosh HD system volume, and the other is Macintosh HD - Data for saving your files. But if there is not enough free space for an update, you'll get an update failure. What's worse, you might see the Mac folder with a question mark at startup because the macOS Catalina update is not found.
Besides, the 'Full Disk Access' permission might be a lion in the way for some unauthorized applications. For instance, you have a program that requires certain Kernel extensions. But after updating to macOS Catalina, this program can't access the Kernel resource anymore. It doesn't have permission. As a result, your Mac will be frozen at the loading bar because this program keeps asking for resource permission.
4. Mac won't restart after macOS Mojave update
As you might know, Apple introduced the System Integrity Protection (SIP) feature since OS X EI Capitan. It was originally introduced to keep system security. But once this feature was disabled previously before you update to macOS Mojave, it could cause boot problems.
For example, the Google software update on September 23, 2019, was shipped with a bug. This flaw damages the macOS file system on computers where System Integrity Protection is disabled. Many video professionals reported that their Mac crashed due to this.
So, just think about it, even Google can't avoid such software conflict, how about other third-party software? That's one of the reasons why many users who disabled SIP previously get Mac crashed after installing macOS Mojave.
5. Mac won't boot after macOS High Sierra update
One of the major updates in macOS High Sierra is the introduction of the Apple File System (APFS). As a part of the upgrade process, the macOS High Sierra installer will automatically convert the SSD to the APFS file system.
Even though Apple claims that the conversion process is supposed to be risk-free, many Mac users still meet problems. And the disk corruption during the update is one of them.
In this case, it's sure that the Mac won't restart after the update. Mac will stop loading after the update for such corruption. Or, the Mac won't let you log in with the right password. Also, the Mac could freeze on a black or white screen of death.
Why is the Mac not turning on after update?
Why Mac won't update successfully? It's fair enough to say, most of the time, Mac won't turn on after a macOS update because of update failure, software incompatibility, and bugs.
As new programs and hardware to be released constantly, your Mac needs to update to work with the new software and hardware. Sometimes, it's an overall macOS update. And sometimes, it's a tiny patch like this.
In detail, a macOS update could involve those activities.
- Upgrade certain necessary drivers. Sometimes, it simply installs patches to fix bugs. But sometimes, it will replace the whole driver structure to better use hardware.
- Upgrade the Kernel programs. Such updates will improve the security, accessibility, and management of core data.
- Redesign or update certain built-in applications. Utilities like Disk Utility, Safari, and Mail come along with the operating system.
- Other updates like operating system structure, file system, user interface, etc.
These updates are usually for a better user experience. Or they are for better supporting most of the latest hardware and software. However, as it is pointed out, the updated macOS can only work 'most' of them.
For example, Nvidia GTX 750 Ti can't work with Mac OS X earlier than Yosemite. After such a software update, Mac is not working, or the Mac or MacBook stuck on loading screen after macOS update. Once the third-party software and hardware on your Mac won't work with the latest macOS, your Mac won't turn on.
How to avoid macOS update failure?
Every time there is a new macOS update available, you'll receive a notification. It asks 'Do you want to restart to install these updates now or try tonight?'. However, it's not safe to update directly because your Mac could get stuck on updating or even lose important files.
In case the Mac won't boot after macOS Monterey or Big Sur update, you surely can do some preparations in advance.
- Read several reviews from tech enthusiasts to learn problems when a new macOS beta is released.
- Make sure your Mac model and its hardware work with the updated macOS.
- Read macOS update instructions carefully when you are up to update your system.
- Back up your files, photos, documents, etc.
- Make sure there is enough free disk space for macOS updates.
- Make sure your Mac is connected to power to avoid the black screen of death during the macOS update.
Final thoughts
When your Mac won't turn on after an update, please calm down. Follow this guide to recover data from your Mac with iBoysoft Data Recovery for Mac and fix this issue. If you have any other feasible solutions to enrich this article, kindly drop us a hint at [email protected]
Does your iMac, Mac Pro, MacBook Air, MacBook Pro, or MacBook stuck on login screen after update to Big Sur, Catalina, Mojave or High Sierra? That Mac won’t boot is not a new issue but still a tough call for ordinary users to fix it. Well, this article will walk you through the solutions to solve “Mac stuck on boot screen after Big Sur or Catalina update” problem.
File Missing after Mac Stuck on Login?
- Recover files missing or lost due to system upgrade/downgrade,etc.
- Restore formatted, deleted files
- Support recovering data in 200+ formats (audio, video, image, docs, etc.)
- Get back files from mac internal and external hard drive (SD, USB, etc.)
- 5 recovery modes for different situations
- Preview files before final recovery
- Applicable for macOS Big Sur and Catalina
Why Mac Stuck on Login Screen after Update?
- The update of macOS Big Sur or Catalina brings certain incompatibility problem (between Apple default apps and the OS) or unsolved bugs
- Not enough hard drive space
- Corrupted SSD or HDD
- Too many boot items opening at login
- Malware or virus deleted the crucial system files
- File system corruption of Mac partition
- Power issues
- Motherboard Failure
- …
macOS stuck at login screen is a complex issue meaning there’s something bad coming with your Mac system and it needs to be repaired as quick as possible.
The Common Symptoms
The symptoms of “MacBook stuck on login screen after update” issue is different, the familiar ones are those your Mac may stuck on:
- Grey screen
- White screen
- Black screen
- Login loading bar
- Apple logo (loading screen with Apple)
- Startup screen spinning wheel
- Login screen after password
- Startup screen with status bar
Or your Mac:
- Won't boot past apple logo
- Won't load past login screen
- Frozen on the startup screen after macOS Big Sur or Catalina update
- …
By knowing the symptoms, you can safeguard your data to avoid data loss crisis, and then take immediate actions to fix the problem.
How to Fix Mac Stuck on Boot Screen after Update?
Fix 1. Reboot the Mac
Do the most essential things at first, as they don’t require any tech support.
- Shut off your Mac
- Disconnect the whole peripherals except those needed to turn on the system
- Check your charger’s cable (make sure the cable is intact and the port is clean.). If your MacBook stuck on login screen because of battery power, the battery could be thoroughly depleted or malfunctioning.
When everything is ready, boot your Mac with peripherals reconnected.
Fix 2. Reboot Your Mac in Safe Mode
Safe Boot feature is included since Mac OS X 10.2. It minimizes the apps on your Mac to help identify the issue that causes your macOS stuck at login, or any issue correlated with your startup disk. So not only will it restrict your applications, but also check through startup drive.
- Restart your Mac computer.
- Press the Power button while holding down the Shift key immediately.
- Keep it held until you see the Apple logo.
Matters need attention:
- It’s slower to boot Mac in Safe Mode.
- Not all the OS X functions and programs will work when performing Safe Boot (only for troubleshooting).
- Confirm that your Mac hard drive possesses at least 10 GB of free space. If not, empty your Trash bin or move some of largest files & folders to another drive.
Fix 3. Reboot Your Mac in Single User Mode
Just like booting in Safe Mode, the Single User Mode assists to isolate and fix the common problems that can keep your MacBook stuck on login screen from starting up properly. This method is suitable for advanced users who are comfortable with UNIX or has comprehensive knowledge of the command line.
- Turn on your Mac while holding Command + S key simultaneously.
- When you see the white text on a black background, release the keys.
- Enter the administrator password to access to Mac Big Sur or Catalina Single User Mode.

Fix 4. Reset System Management Controller (SMC)
SMC controls a host of important functions in a Mac. It deals with many amusing things, from keyboard backlight, charging, fans, etc. to system performance. That resetting the SMC to original factory settings is an all-in-one solution, which can also fix your iMac, MacBook Air or MacBook stuck on login screen after update.
For desktop Mac, iMac or MacBook:
- Unplug the power cord.
- Wait for 15 or 20 seconds, and plug the power cord in.
- Wait for 5 or 10 seconds, and power on the system again.
- Restart your Mac.
For Mac laptop:
- Make your Mac unplugged, and then turn off the power.
- Hold down the Shift + Control + Option key. At the same time, press and hold down the power button. Hold down all of them for 10 seconds.
- Re-plug the Mac in and reboot it up.
For old Mac laptop with removable battery:
- Shut down your Mac > unplug it > remove the battery.
- Hold down the power button for 5 seconds.
- Put the battery back in > plug the Mac in > restart Mac.
Fix 5. Reset Nonvolatile Random-access Memory (NVRAM) or Parameter RAM (PRAM)
NVRAM is used to store some settings and access them fleetly. PRAM is similar to NVRAM, and shares the same steps with NVRAM. If you experience issues like Mac stuck on boot screen after update to latest macOS, resetting NVRAM/ PRAM may give you a hand.
- Shut down your Mac.
- Turn your Mac, and hold down Option + Command + P + R key together right away.
- Keep holding until your Mac restarts.
Fix 6. Reboot Mac in Recovery Mode
Recovery Mode was offered since OS X Lion in 2011. It shows you 4 options applied to fix connected drives with Disk Utility, restore data from Time Machine, reinstall macOS and get help online. I guess two of them are likely to repair your macOS stuck at login issue.
Can't Update My Mac To Catalina
Option One. Run First Aid from Recovery Partition
- Turn off your Mac, and then switch it on.
- Immediately hold down Command + R keys till an Apple logo appears.
- Wait for a moment, the OS X Utilities window will show up.
- Click on 'Disk Utility' option.
- Locate your Mac drive, and choose it.
- Click on 'First Aid'.
Option Two: Reinstall macOS
If none of the solutions work out to fix the MacBook stuck on login screen issue, then reinstalling macOS will be the last option.
- Repeat the first three steps of option one.
- Select “Reinstall macOS” from the Utilities window.
- Click on “Continue” and follow the installation process.
Attentions of reinstallation:
- Don’t put your Mac to sleep status.
- Mac would reboot and display a progress bar a couple of times
- After installation, click on “Shut Down” option from the Apple menu to quit Mac Recovery Mode.
Also, you can check the video tutorial as following:
Lost Data after Big Sur or Catalina Update or Issue Repaired? Recoverable!
That Mac stuck on boot screen often comes along with data loss from the hard drive. If you didn’t manage to back up your Mac data before, you won’t be able to recover lost files via Time Machine after macOS upgrade.
Fortunately, Cisdem Data Recovery for Mac- an effective and powerful recovery program, allows you to retrieve a wide range of file formats (Keynote, PDF, JPG, PNG, MOV, RTF, etc.) or any types (video, documents, archive, etc.) of deleted, formatted, corrupted data on Mac. It’s absolutely safe and keeps your data private.
Step 1Install the Software
After the installation, launch Cisdem Data Recovery on Mac.
Step 2Select the Scenario
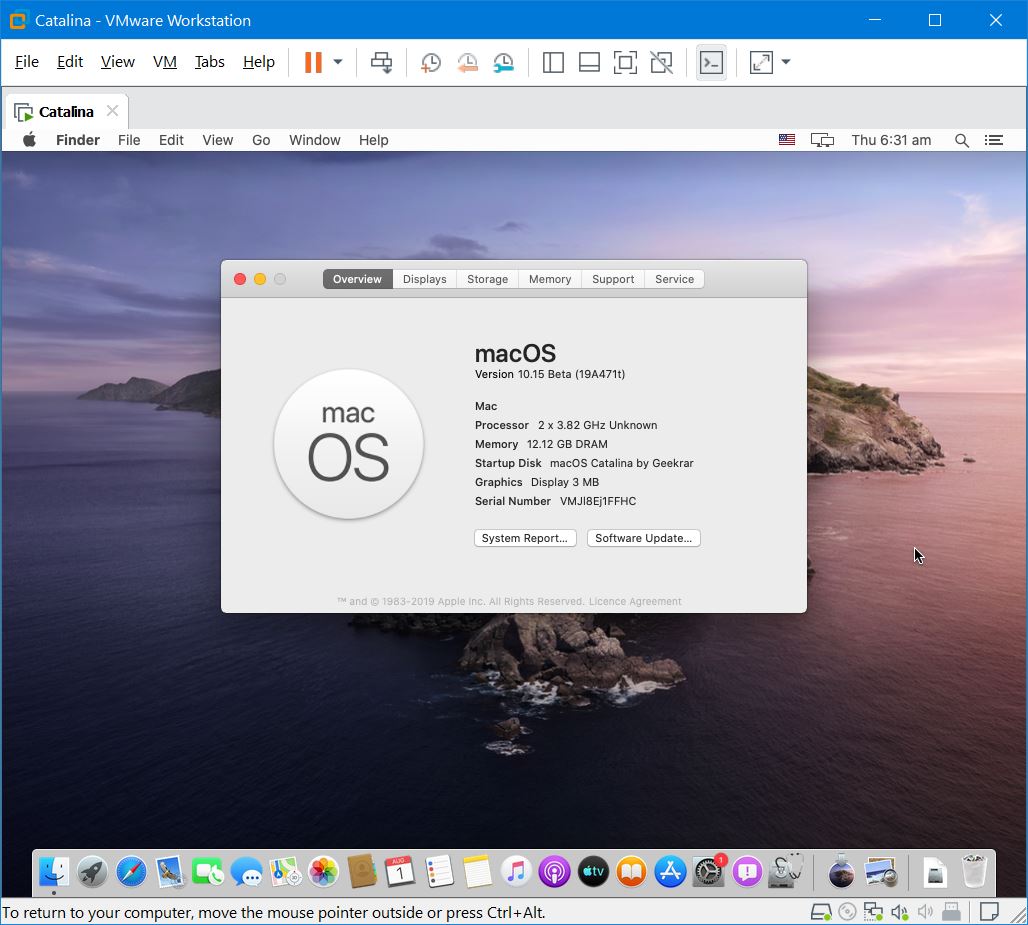
You will see 5 recovery solutions. To recover lost files after macOS update, you can choose the option 'Basic Data Recovery' (fast scan) or “Advanced Data Recovery” (deep scan) to start performing lost file recovery.
Step 3Choose a Destination
Select the hard disk where your lost files are originally stored and click on “Scan” button” to go on.
Step 4Start to Scan
The “Basic Data Recovery’ mode only takes a minute to finish. If it doesn’t find out your lost data, go to scan again with 'Advanced Data Recovery' mode which searches more files but spends longer time.
Mac Will Not Update To Catalina
Step 5Preview and Recover Lost Files
Once the scanning process is done, all detected contents will be displayed in 'Tree View' categories on the left side. You can preview them for saving your time on data recovering.
Finally, choose the target files and click on 'Recover' button. In no time, your files that lost after “Mac stuck on boot screen” fixed will be retrieved.
My Mac Will Not Update To Catalina
Conclusion
It can be troublesome and distraught that your MacBook stuck on login screen after update to Big Sur or Catalina. Worse still, you may lose files in the meantime. We introduce 6 practical solutions to get macOS stuck at login issue fixed, along with 1 data recovery program to restore lost files, but the safest plan is to keep backups of all vital files on Mac.